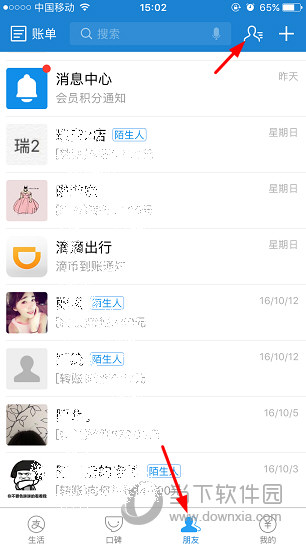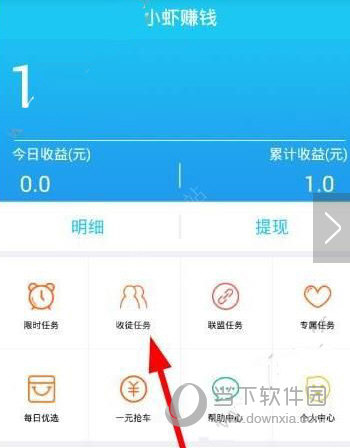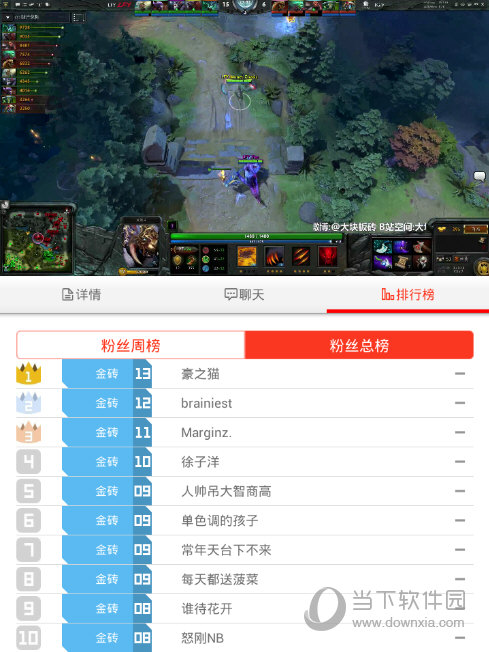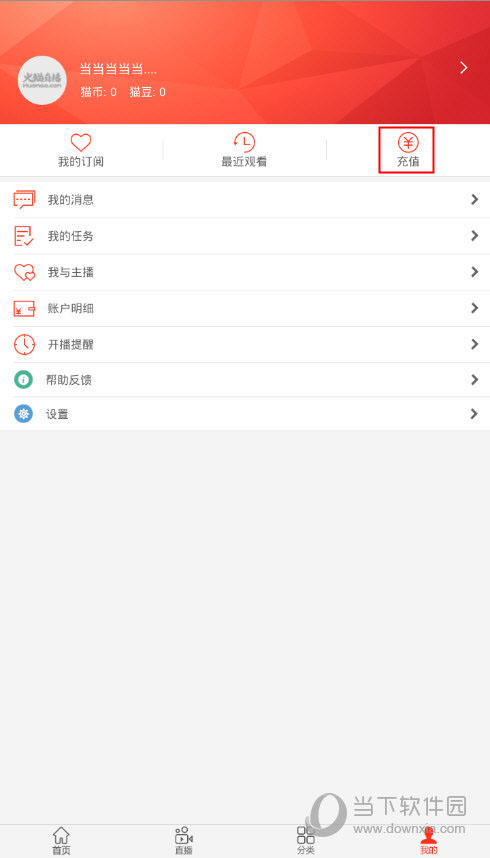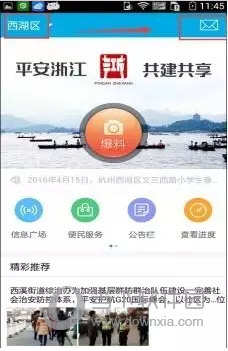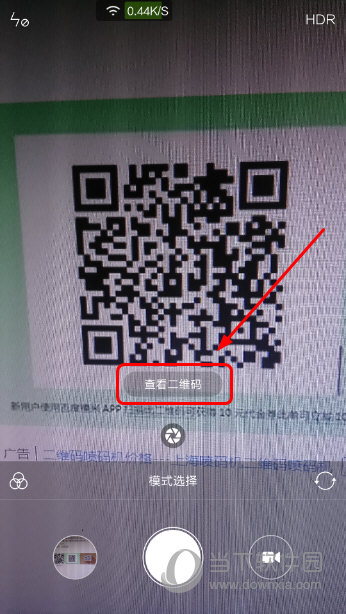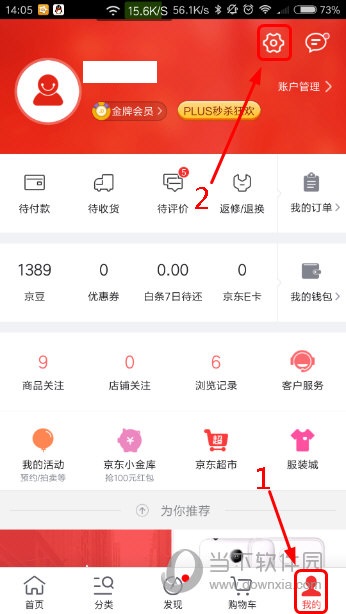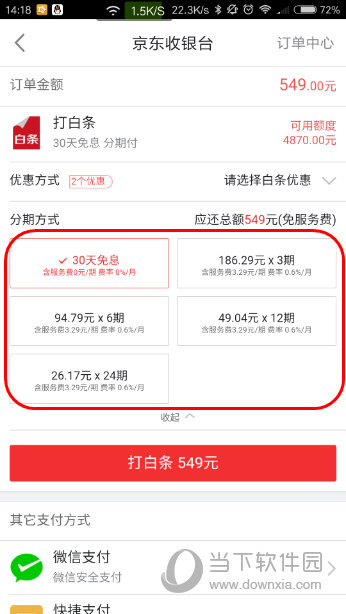截图快捷键,在日常工作和生活中,我们经常需要使用截图功能来记录信息、分享内容或者解决问题。不管是在电脑上还是在手机上,截图已经成为了一项不可或缺的技能。然而,很多人可能并不知道,截图还有很多快捷键可以帮助我们更加高效地进行操作。本文将详细介绍常用的截图快捷键,让你成为截图达人。
截图快捷键
1. Windows系统
在Windows系统中,截图的快捷键有很多种,我们分别来看一下。
1.1 全屏截图
截图快捷键(截图快捷键大全)
按下键盘上的`PrtScn`键,即可将当前屏幕的内容复制到剪贴板中。你可以打开任意图片编辑软件,例如Paint,直接粘贴即可。
1.2 当前窗口截图
按下`Alt` + `PrtScn`键,即可将当前窗口的内容复制到剪贴板中。同样地,你可以打开图片编辑软件,粘贴并保存。
1.3 截取选定区域
按下`Win` + `Shift` + `S`键,屏幕会变暗,鼠标会变成十字形。你可以点击并拖动鼠标来选择需要截图的区域。截取完成后,选定的区域会被复制到剪贴板中,你只需要粘贴即可。
2. Mac系统
在Mac系统中,截图的快捷键也非常方便。我们来一一介绍。
2.1 全屏截图
按下`Command` + `Shift` + `3`键,即可将当前屏幕的内容保存为图片文件。图片会自动保存到桌面上。
2.2 当前窗口截图
按下`Command` + `Shift` + `4`键,鼠标会变成十字形。你可以点击并拖动鼠标来选择需要截图的窗口。截取完成后,图片会自动保存到桌面上。
2.3 截取选定区域
按下`Command` + `Shift` + `4`键,鼠标会变成十字形。按住`Space`键,鼠标会变成摄像机形状。你可以点击并拖动鼠标来选择需要截图的区域。截取完成后,图片会自动保存到桌面上。
3. 其他系统
除了Windows和Mac系统,其他操作系统也都提供了截图的快捷键。你可以在系统设置或者帮助文档中找到相应的快捷键。
4. 小结
截图快捷键,截图快捷键是一项非常实用的技能,它可以帮助我们更加高效地进行工作和生活。无论是在Windows系统还是在Mac系统中,掌握截图快捷键可以让我们节省大量的时间和精力。希望本文能够帮助你成为截图达人!