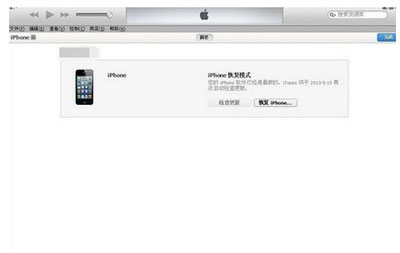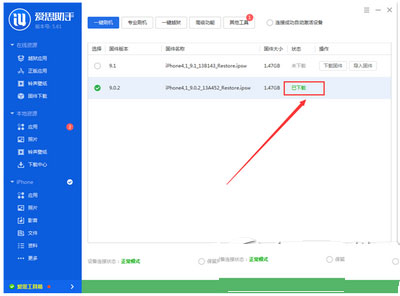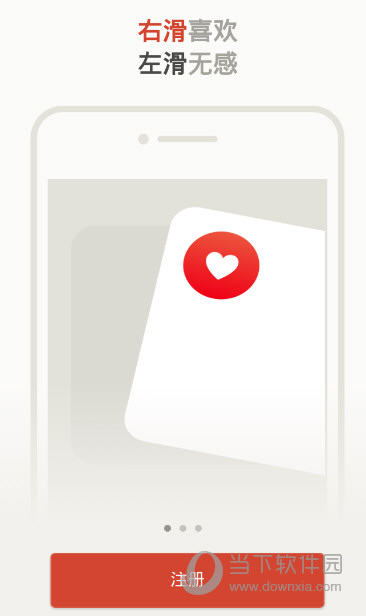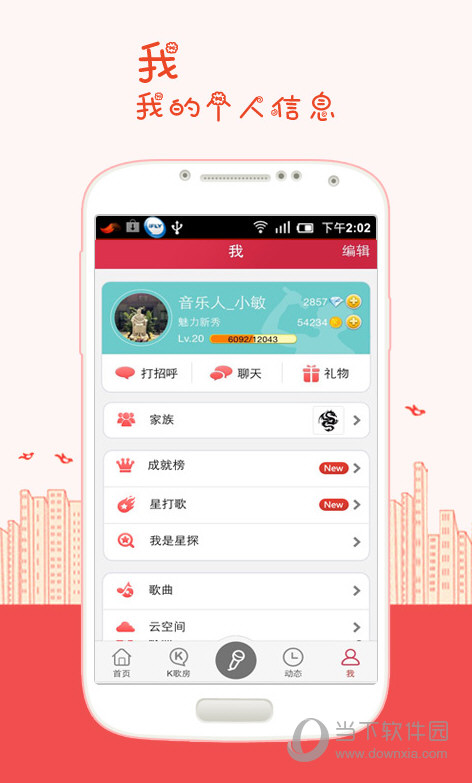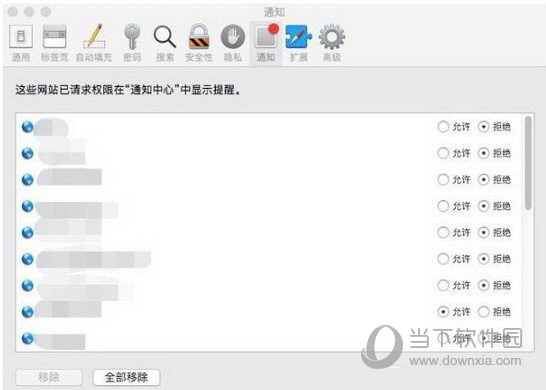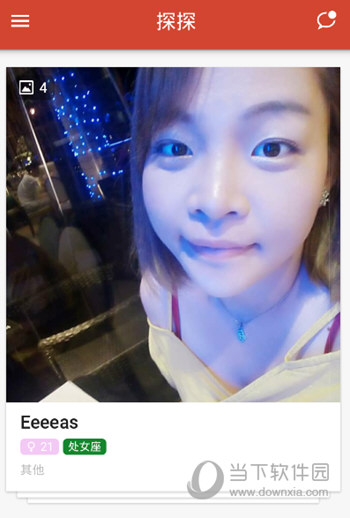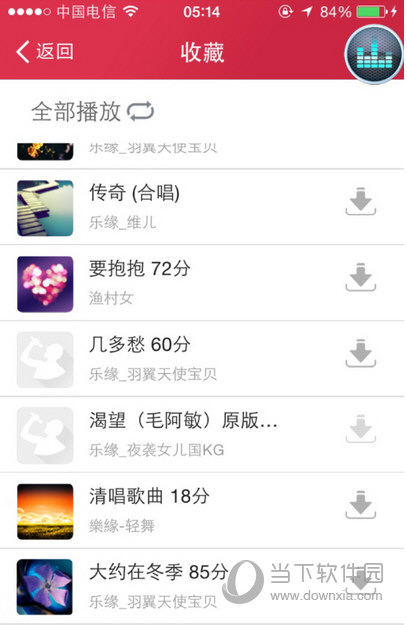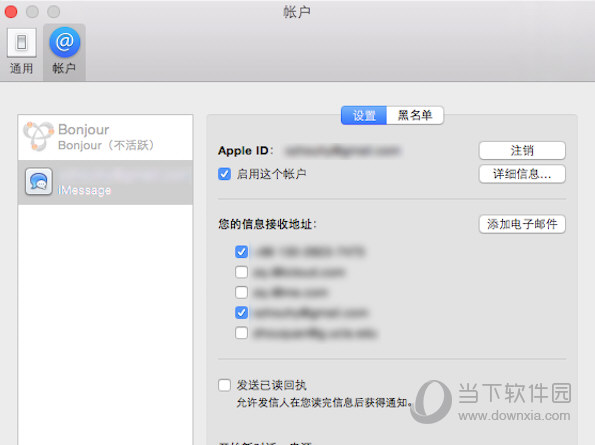word怎么删除空白页,大家在使用Word编辑文档时,有时候会遇到一种情况,即在文档的末尾或者中间出现了一些空白页。这些空白页既占用了文档的空间,又影响了文档的美观度,给读者带来了困扰,那么我们该如何删除这些空白页呢?下面我将为大家详细介绍如何在Word中删除空白页。
word怎么删除空白页
1. 使用Backspace或Delete键删除空白页
在文档中,我们可以尝试使用Backspace或Delete键删除空白页。具体操作步骤如下:
1、在空白页的开始位置,按下并持续按住Backspace键,直到空白页被删除。
word怎么删除空白页(word如何删除空白页)
2、或者,在空白页的末尾位置,按下并持续按住Delete键,直到空白页被删除。
这种方法适用于需要删除少量空白页的情况。
2. 使用Ctrl+Shift+G组合键删除空白页
如果在文档中存在连续多个空白页,使用Backspace或Delete键逐页删除会比较麻烦和耗时。这时,我们可以使用Ctrl+Shift+G组合键来删除空白页。具体操作步骤如下:
1、选中需要删除的空白页的开始位置。
2、按住Ctrl+Shift键,然后同时按下G键。
3、在弹出的“转到页”对话框中输入要跳转到的页码,点击确定。
4、选中跳转到的页码后面的文字内容。
5、按下Backspace键或Delete键,删除选中的内容。
这种方法适用于需要删除连续多个空白页的情况。
3. 调整页面布局删除空白页
在某些情况下,空白页的出现是由于页面布局设置不当导致的。此时,我们可以通过调整页面布局来删除空白页。具体操作步骤如下:
1、在Word菜单栏中,点击“页面布局”选项卡。
2、点击“页面边距”下的小箭头,打开页面边距设置对话框。
3、在对话框中,将上、下、左、右边距的数值逐渐减小,直到空白页消失为止。
这种方法适用于空白页是由于边距设置过大导致的情况。
4. 删除多余的分页符删除空白页
如果空白页是由多余的分页符引起的,我们可以通过删除分页符来删除空白页。具体操作步骤如下:
1、在文档中找到空白页的开始位置。
2、按住Ctrl键,然后点击分页符,将其选中。
3、按下Backspace键或Delete键,删除选中的分页符。
5. 设置段落分页属性删除空白页
在某些情况下,空白页的出现是由于段落设置不当导致的。此时,我们可以通过设置段落分页属性来删除空白页。具体操作步骤如下:
1、在需要删除空白页的段落末尾位置,点击鼠标右键,选择“段落”选项。
2、在“段落”对话框中,点击“分页和换行”选项卡。
3、在“分页和换行”选项卡中,将“分页前”和“分页后”设为0,点击确定。
这种方法适用于空白页是由于段落设置不当导致的情况。
总结
word怎么删除空白页,通过上述方法,我们可以轻松地删除Word文档中的空白页。在实际使用中,根据不同的情况选择适合的方法,可以高效地处理空白页问题,提升文档的质量和美观度。