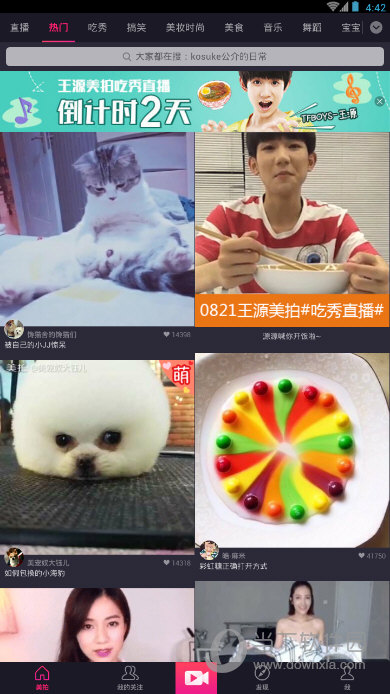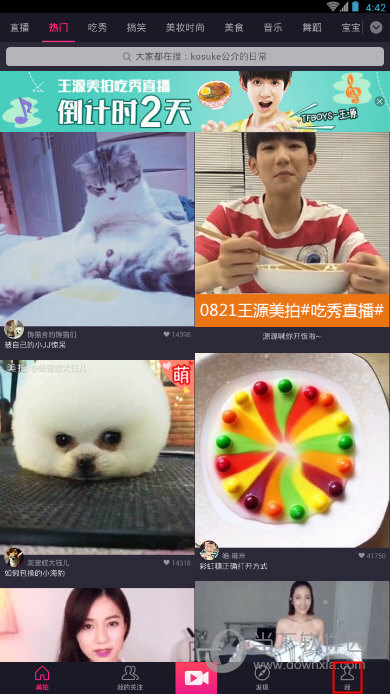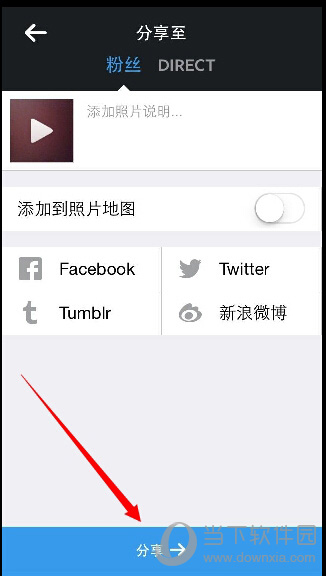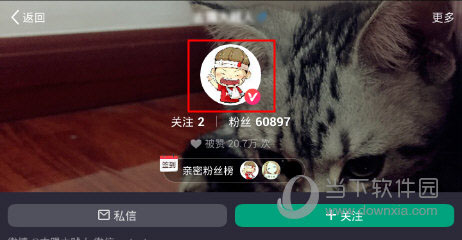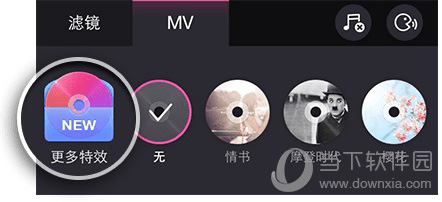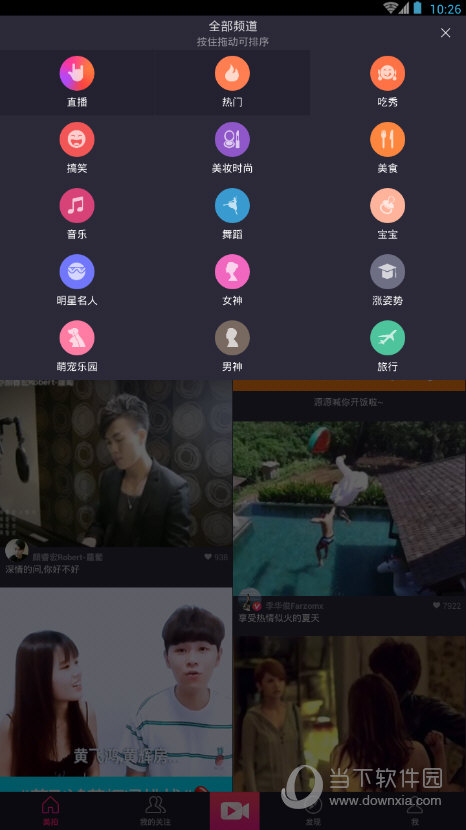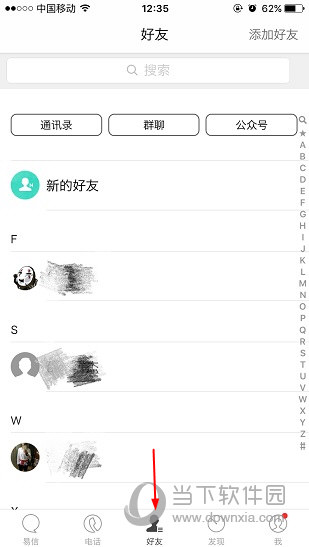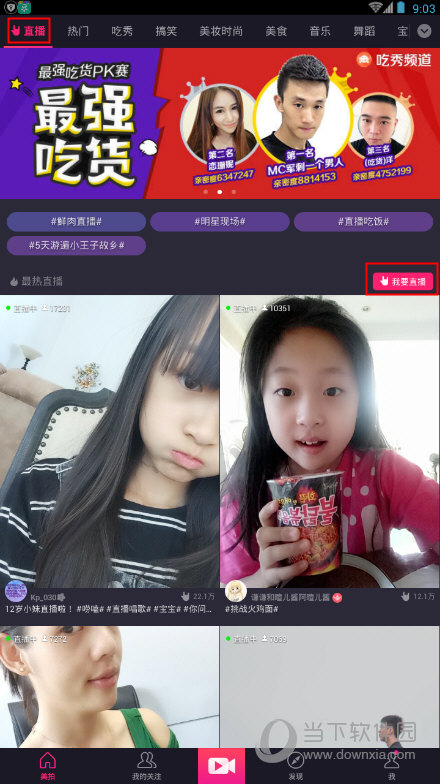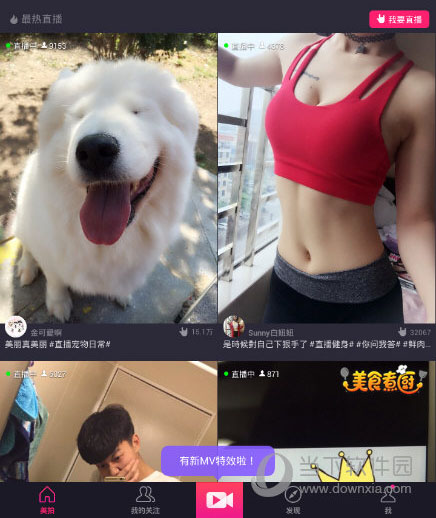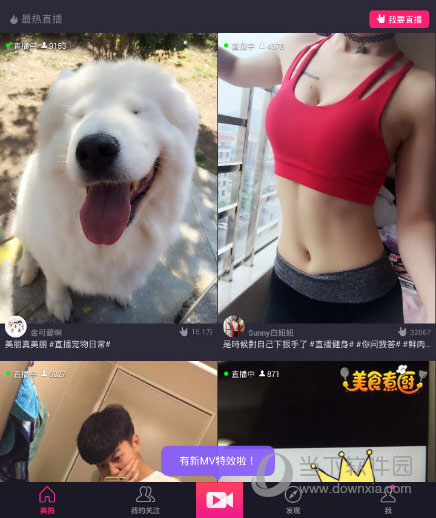word如何删除空白页
word如何删除空白页
在平时使用Word编辑文档时,有时会遇到一个问题,就是不小心在文档中多添加了一个或多个空白页。这些空白页看起来很让人困惑,如果不删除它们,文档会显得很不整洁。那么,如何删除Word文档中的空白页呢?本篇文章将会详细介绍这个问题,并给出最简便的方法。
方法一:删除空白页内容
第一种方法是直接删除空白页上的内容。首先,你需要找到文档中的空白页,在空白页上点击任意位置,然后按下Ctrl+Shift+G键,或者点击“开始”选项卡中的“定位”功能组中的“定位”按钮。在弹出的“定位”对话框中,选择“页面”一栏,然后点击“空白页”选项,最后点击“确定”按钮。
word如何删除空白页(如何在Word中删除空白页)
接下来,你将光标定位到空白页上,按下Ctrl+Shift+End键组合,选中所有空白页上的内容。然后按下Delete键,或者点击鼠标右键,在弹出的快捷菜单中选择“删除”选项,即可删除空白页上的内容。
方法二:调整页边距
第二种方法是通过调整页边距来删除空白页。有时候,空白页的存在是因为文档的页边距设置过大导致的。你可以通过调整页边距的方法来删除空白页。首先,选中空白页上面的内容,然后点击“布局”选项卡中的“页边距”功能组,选择“自定义边距”选项。在弹出的“页面设置”对话框中,调整页边距的数值,使之适应内容的大小。如果需要,还可以点击“应用于”选项,将设置应用到整个文档。
方法三:修改段落格式
第三种方法是通过修改段落格式来删除空白页。有时候,空白页的存在是因为文档中某一个段落的行距设置过大导致的。你可以通过修改段落格式的方法来删除空白页。首先,你需要找到空白页上的段落,在空白页上双击鼠标左键,选中整个段落。然后点击“开始”选项卡中的“行距”功能组,选择“多倍行距”选项,调整行距的数值,使之适应内容的大小。如果需要,还可以点击“应用于”选项,将设置应用到整个文档。
方法四:删除分页符
第四种方法是通过删除分页符来删除空白页。有时候,空白页的存在是因为文档中某一个分页符的位置不正确导致的。你可以通过删除分页符的方法来删除空白页。首先,你需要找到空白页上方的分页符,在分页符上点击鼠标右键,然后选择“删除分页符”选项。接下来,你将看到空白页消失了。
方法五:修改打印设置
第五种方法是通过修改打印设置来删除空白页。有时候,空白页的存在是因为打印设置不正确导致的。你可以通过修改打印设置的方法来删除空白页。首先,点击“文件”选项卡,选择“打印”功能,进入打印预览。然后在打印预览界面中,选择“页码”功能组下的“打印设置”按钮。在弹出的“页面设置”对话框中,选择“页边距”选项卡,调整页边距的数值,使之适应内容的大小。最后点击“确定”按钮,退出页面设置。接下来,你将看到空白页消失了。
总结
word如何删除空白页,通过以上五种方法,你可以轻松删除Word文档中的空白页。无论是删除空白页内容、调整页边距、修改段落格式、删除分页符还是修改打印设置,都可以达到去除空白页的效果。希望本篇文章对你有所帮助,祝你在使用Word编辑文档时顺利删除空白页。