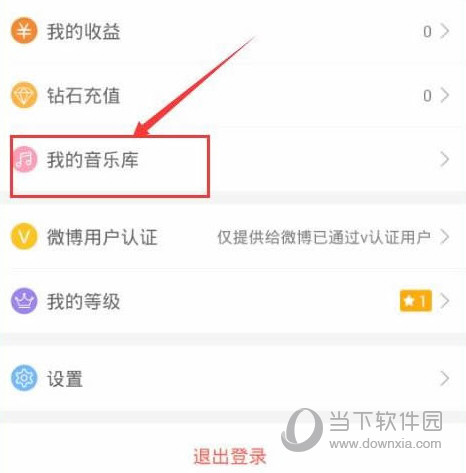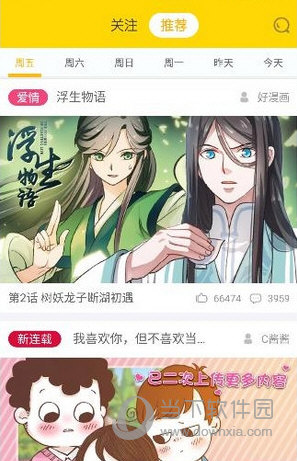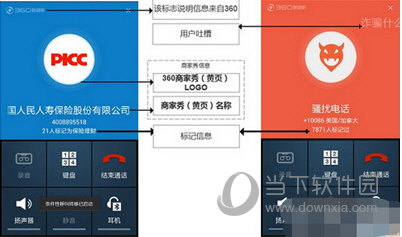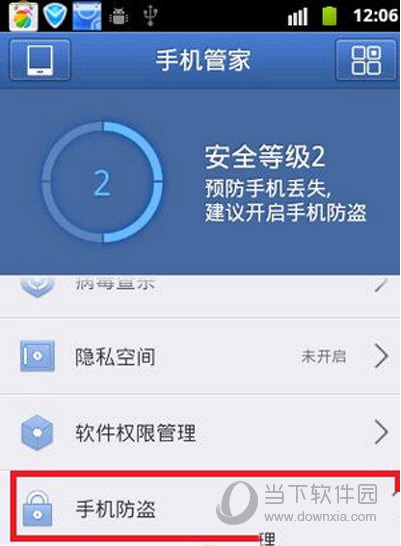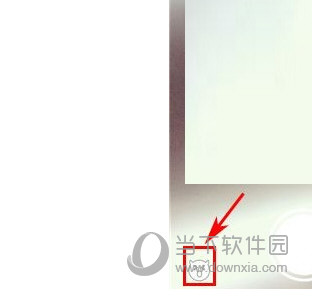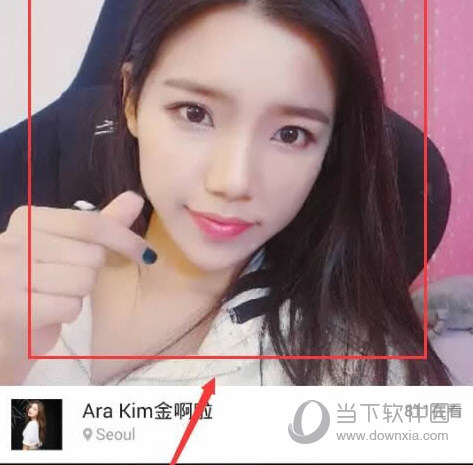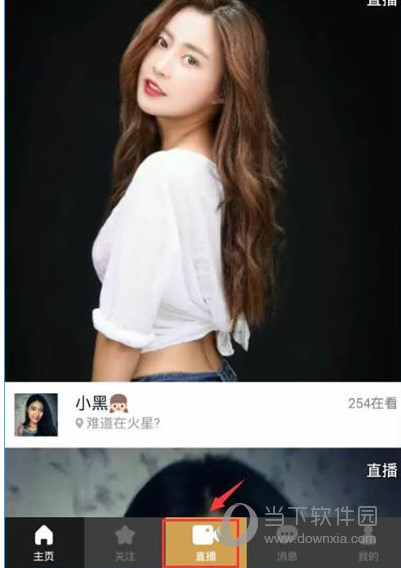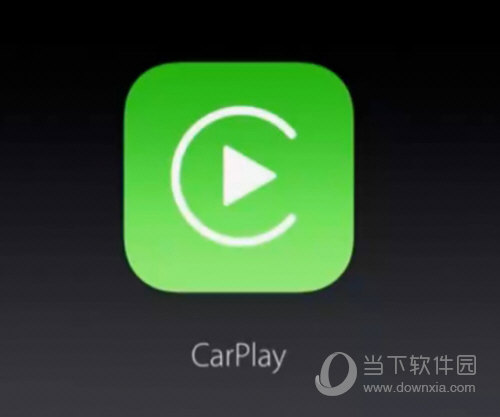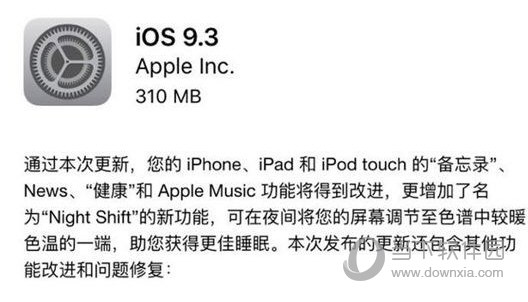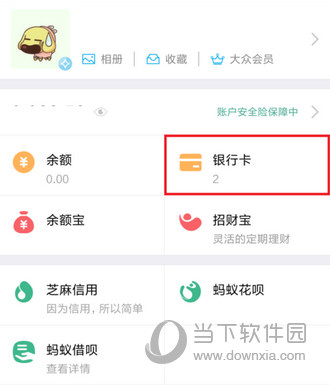C盘变红了如何清理,欢迎阅读本篇教程,我们将详细介绍如何清理C盘中的红色文件和文件夹。当我们在计算机上浏览文件时,经常会注意到某些文件或文件夹的图标变为红色,这意味着它们占用了大量的存储空间,需要进行清理。
C盘变红了如何清理
首先,我们需要了解为什么C盘中的文件会变红。通常,C盘是我们计算机上操作系统所安装的分区,也是我们存储重要系统文件和程序的地方。当C盘的存储空间快要用尽时,操作系统会发出警告,标记出占用大量空间的文件和文件夹,以便我们及时清理,释放存储空间。
接下来,我们将介绍几种清理C盘红色文件的方法:
方法一:清理临时文件
C盘变红了如何清理(C盘红色文件清理完全指南)
临时文件是计算机在运行过程中产生的临时数据,如果不及时清理,会占用大量存储空间。我们可以通过以下步骤清理临时文件:
1、打开“我的电脑”,右键单击C盘,选择“属性”。
2、在弹出的对话框中,点击“磁盘清理”。
3、系统将扫描C盘中的临时文件,并列出需要清理的文件。
4、勾选要清理的文件,并点击“确定”。
5、系统将自动清理选中的临时文件。
方法二:清理下载文件
下载文件是我们在浏览器或其他下载工具中下载的文件,如果不及时清理,会积累大量的存储空间。我们可以通过以下步骤清理下载文件:
6、打开“我的电脑”,进入下载文件夹。
7、按时间顺序查看下载文件,将不再需要的文件删除。
方法三:清理回收站
回收站是计算机中被删除文件的临时存放地,如果不及时清理,会占用大量存储空间。我们可以通过以下步骤清理回收站:
8、桌面上找到回收站图标,右键单击。
9、选择“清空回收站”,系统将自动清理回收站中的所有文件。
方法四:清理不必要的程序
我们在计算机上安装了很多程序,但并不是所有程序都经常使用。不必要的程序会占用大量的存储空间,因此我们需要及时清理。我们可以通过以下步骤清理不必要的程序:
10、打开“控制面板”。
11、点击“程序”,然后点击“卸载程序”。
12、在列表中找到不必要的程序,点击“卸载”。
13、按照提示完成程序的卸载过程。
方法五:清理系统日志
系统日志是计算机记录操作系统和应用程序运行情况的重要数据,长时间不清理会占用大量存储空间。我们可以通过以下步骤清理系统日志:
14、打开“事件查看器”。
15、依次点击“事件查看器(Local) - Windows日志 - 应用程序”,找到“选项”菜单。
16、点击“清除日志”。
方法六:使用磁盘清理工具
除了上述方法外,我们还可以使用第三方磁盘清理工具来清理C盘中的红色文件。这些工具可以自动扫描并清理占用存储空间的文件和文件夹,帮助我们释放更多的空间。常用的磁盘清理工具有CCleaner、Wise Disk Cleaner等。
C盘变红了如何清理,总结起来,清理C盘中的红色文件是释放存储空间的重要步骤,我们可以通过清理临时文件、下载文件、回收站、不必要的程序、系统日志以及使用磁盘清理工具来完成。希望本教程对您有所帮助!