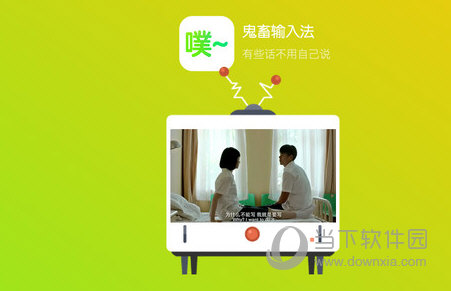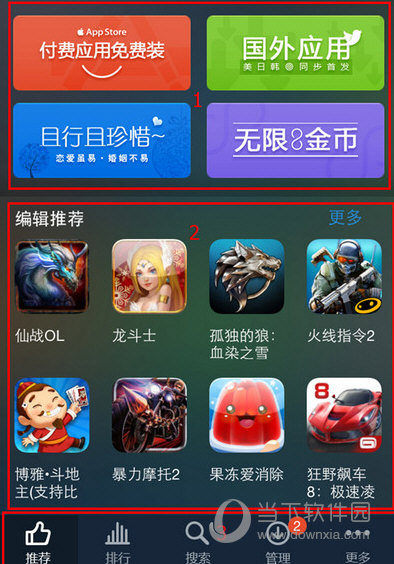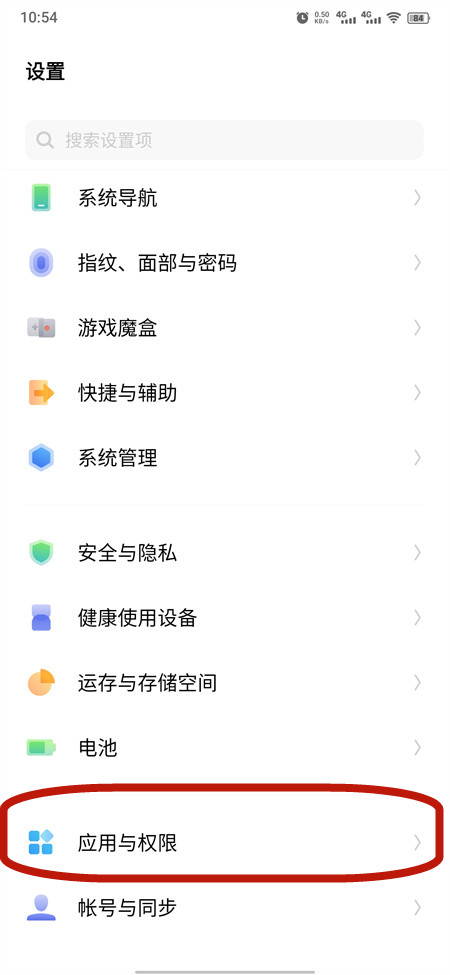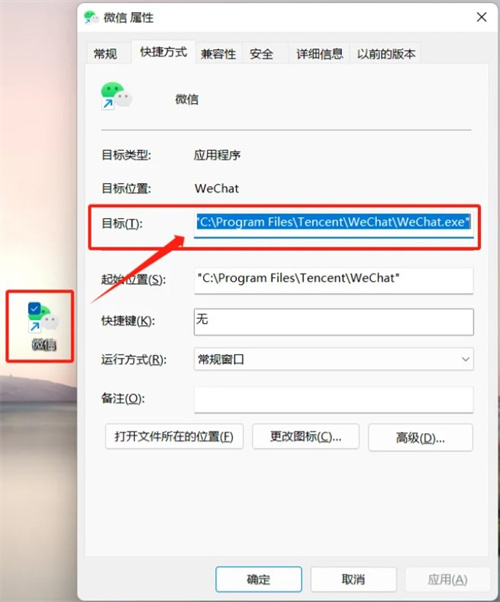word怎么自动生成目录,Microsoft Word是一款被广泛应用于办公和学习中的文字处理软件,它的功能强大、易于操作。在撰写大型文档时,目录是必不可少的一个部分,它可以帮助读者快速定位并浏览文档的各个章节和内容。在本教程中,我将详细介绍如何在Word中自动生成目录。
word怎么自动生成目录
步骤一:使用标题样式
在Word中,自动生成目录依赖于文档中的标题样式。因此,我们需要首先对文档中的标题进行样式设置。步骤如下:
1、选中你希望在目录中显示的标题文字。
word怎么自动生成目录(word如何自动创建目录)
2、在Word的工具栏或菜单中,找到标题样式选项,通常会以“标题”、“标题 1”、“标题 2”等形式呈现。
3、点击标题样式选项,将选中的文字应用为对应的标题样式。
注意:Word通常会提供多个不同级别的标题样式,你可以根据实际情况选择适合的级别。
步骤二:插入目录
当文档中的标题样式设置好之后,我们就可以插入目录了。步骤如下:
4、将光标置于你希望插入目录的位置。
5、在Word的工具栏或菜单中,找到“引用”选项卡。
6、在“引用”选项卡中,可以看到“目录”按钮。
7、点击“目录”按钮,在弹出的下拉菜单中选择“自动目录1”、“自动目录2”等样式。
注意:Word提供了不同样式的自动目录,你可以选择适合的样式,或者通过“自定义目录”来自定义样式。
步骤三:更新目录
当文档的内容和结构发生变化时,我们需要手动更新目录,以保证目录的准确性。更新目录的步骤如下:
8、在目录所在的位置,点击目录。
9、Word会弹出一个消息框,询问是否更新整个目录。
10、点击“是”,Word会自动根据文档的实际内容更新目录。
注意:如果只需要更新目录中的某一部分内容,可以先选中目录中要更新的部分,再点击右键,在弹出菜单中选择“更新域”。
结语
word怎么自动生成目录,通过以上三个简单步骤,我们就可以在Word中实现自动生成目录的功能。自动生成目录不仅可以提高文档的可读性和导航性,还可以减少手动调整目录的工作量。希望这篇教程对你有所帮助!